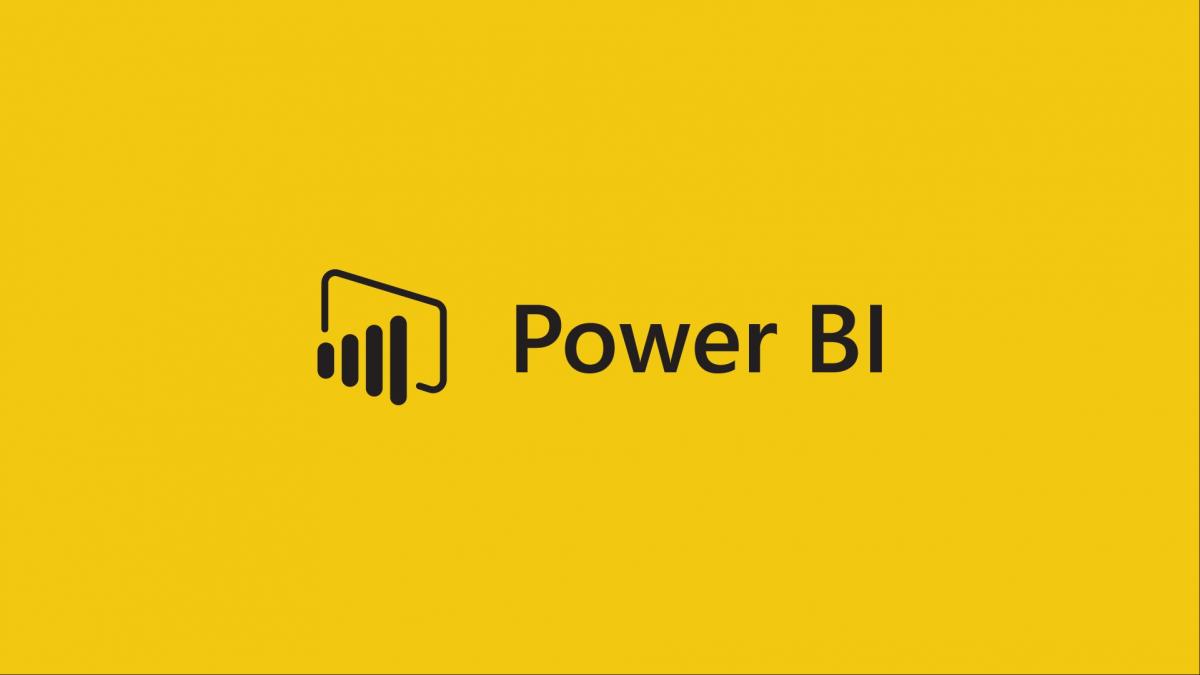Vergangene Woche veröffentlichte Microsoft im Rahme des Business Applications Summit in Seattle das Juli-Update für Power BI Desktop veröffentlicht.
Die Anzahl der Neuerungen kann sich diesmal durchaus sehen lassen. Hier eine Auflistung aller Neuerung, wie sie auch auf dem offiziellen Power BI Blog zu finden sind, bevor ich auf einige Details eingehen möchte.
- New visual header with more flexibility and formatting
- Wallpaper formatting
- Theming update – more visual and page control (preview)
- Tooltips for table and matrix
- Turn tooltips off for visuals
- Slicer accessibility
- Formatting pane improvements
- Stepped line support for line and combo charts
- Turn off combo chart data labels for individual series
- Sorting experience improvement
- Power BI certified category
- Disabling specific organizational visual
- Visio custom visual generally available
- Mapbox custom visual generally available
- DataText Box custom visual
- China Scatter Map custom visual
- IBM DB2 DirectQuery connector (preview)
- Improvements to Web By Example connector
- Support for importing multiple custom tables
- Automatic completions for specifying sample values
- Exposure of attribute selectors in Web.BrowserContents function
- SAP HANA – Default values for variables in Variable Input experience
Besonders hervorheben möchte ich die Funktion des Composite Models. Hier handelt es sich um eine im Power BI Ideenportal schon lange gewünschte Funktion, die eine Verknüpfung der Import Data Variante und dem DirectQuery Mode in einem Power BI Desktop File ermöglicht. Dies ist nun als Preview Feature verfügbar.
Besonders wenn man große Datenmengen und Daten aus verschiedenen Quellen hat, ist dieses Feature sehr nützlich. Bisher wurden mit dem Import Data Modell alle Daten in eine Power BI Datei geladen. Entsprechend ist die Datei riesig und die Bearbeitung schwerfällig und langsam. Mit dem neuen Feature werden die Daten in Echtzeit vom Server geholt und man arbeitet stets mit den aktuellen Daten, ohne neu laden zu müssen. Die Datenmengen müssen nicht mehr gespeichert werden, was zu einer hohen Performance führt. Zusätzlich können noch Daten aus anderen Quellen wie z.B. Excel verknüpft werden. Insgesamt also eine mehr als nützliche Neuerung.
Um das Composite Model (zusammengesetztes Model) verwenden zu können, muss in den Einstellungen von Power BI Deskotp das Preview Feature aktiviert werden (Datei -> Options and Settings -> Options).
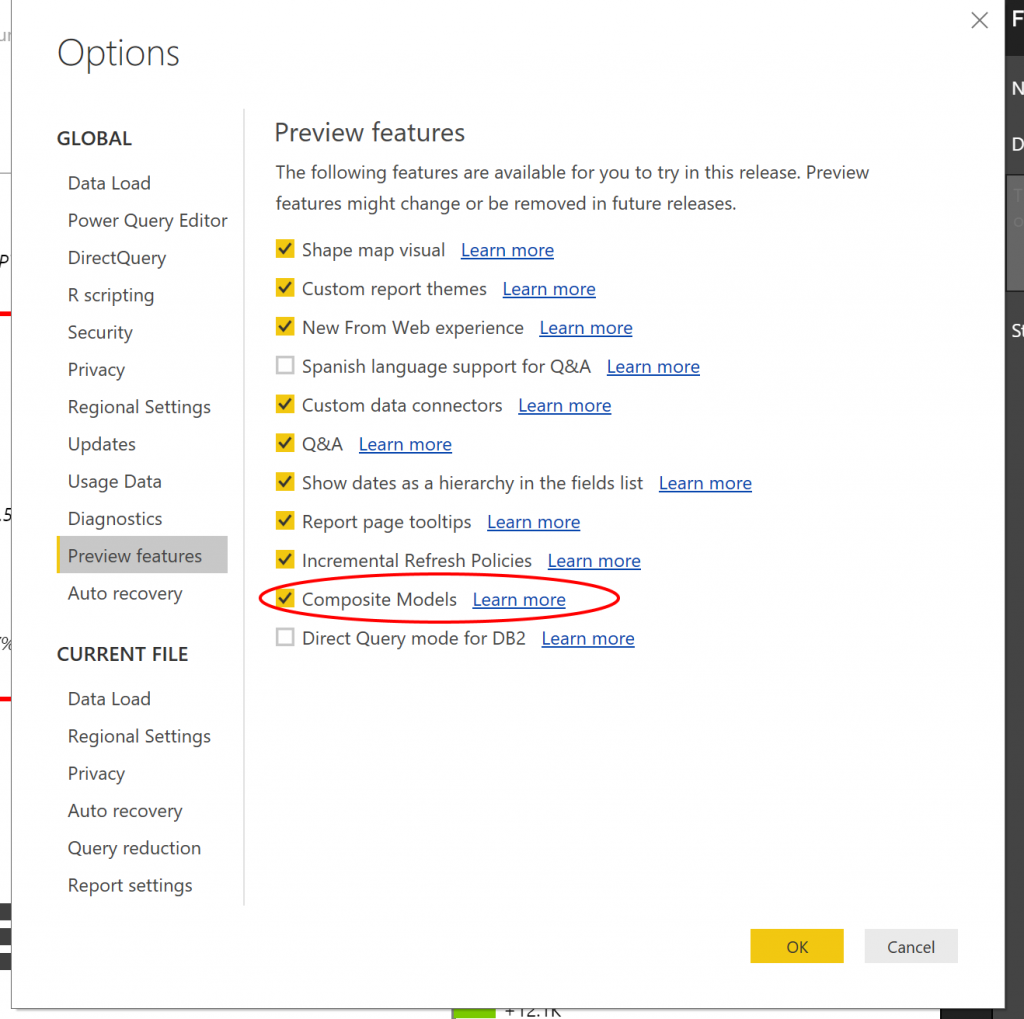
Um zu sehen, welche Tabelle über welche Methode ins Power BI Modell integriert ist, muss unter dem Menüpunkt View die Auswahl für die Field Properties gewählt werden:
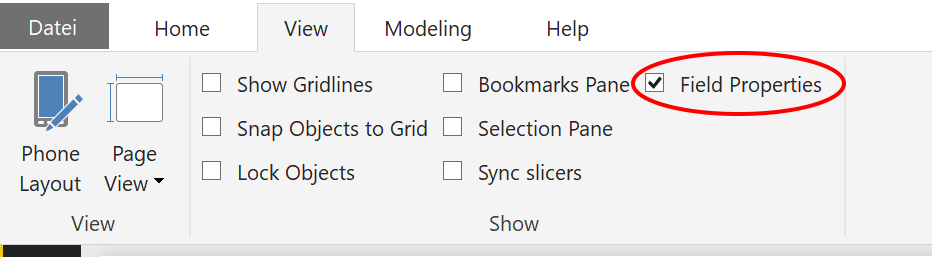
Über diese kann man nun sehen, um welche Art der Anbindung es sich handelt:
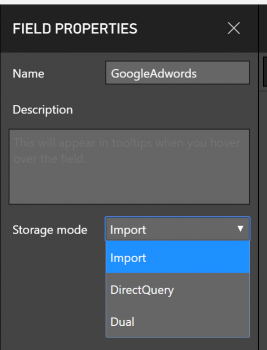
Werden beide Modelle in einer Datei verwendet, wird hierzu in der Fußleiste angezeigt, dass der Storage Mode auf „Mixed“ steht. Durch einen Klick auf den Status erhält man die Möglichkeit, alle Tabelle in den Import Data Mode zu konvertieren.
Einen Haken hat dieses Feature allerdings (noch). Da es sich um eine Preview Feature handelt, ist es zurzeit noch nicht möglich, ein solches Power BI Modell in den Power BI Service im Internet zu veröffentlicht.